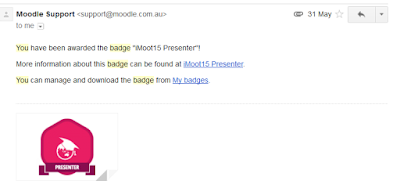In this post I will go over a few features of Moodle that make it suitable for hosting an online conference. I am not proposing something that's never been done before: A number of online Moodle conferences (the 'iMoot') have been run in this manner and I have enjoyed being a presenter and participant on some of those occasions.
Sharing informational materials (what the conference is about, key dates, etc.)
The homepage of the Moodle site can easily be used for this purpose, with sub-pages, videos, etc.
Accepting submissions/proposals and reviewing them
After creating a user account on the site, authors can be directed to a Database activity where they would submit their proposal along with other info, eg, the presentation format (eg, talk, poster, workshop). The entries in the Database would be set to be approved before they can be viewed. Later, peer reviewers would look through the entries and rate them using a custom scale (eg, accept, provisionally accept, reject). They would also be able to share their comments on each entry. Finally, the selected entries would be 'approved' and the Database can be set to be visible to all. (To implement a more advanced reviewing process, an Assignment activity with a grading rubric would be a better option than Database.)
Asking authors to choose presentation slots
An online conference will likely involve delegates from different time zones, and it's unlikely that all the delegates will be attending all of the time. A Choice activity can be set up with a list of all the possible time slots, limiting each option to receive only a few votes. For example, if the plan is to have up to 3 parallel sessions at one time, each option can be set to receive a maximum of 3 votes (or a few more votes to let people choose more than one option). And only those who have had their proposals accepted would be able to mark their choices -- they would be part of a presenters group and have access to the Choice activity.
Sharing updates as the conference approaches
A Site News forum on the homepage of the conference Moodle site would serve this purpose. Anyone who creates an account on the site can subscribe to receive email notifications of news posted there. Further forums can be created elsewhere, eg, a forum for presenters.
Making the conference schedule
The conference organisers can download the Choice responses and the Database entries to put together a full conference schedule. And this can be shared on the Site News forum when ready.
Registration and payments
The PayPal plugin can be used to receive payments and those who have paid would be added to a conference space on the Moodle site, from which they can access the presentations that will take place.
Live presentations and real-time interaction
Moodle doesn't have a built-in tool for video conferencing, but it plays really well with BigBlueButton (BBB), also an open source application. Below is a screenshot of a BBB talk I gave a few years back (with some information greyed-out to protect privacy). There were about 25 participants (bottom left pane) and many of them shared their thoughts in the chat window (left of the slide presentation) while my colleague and I were going through the slides, and the non-speaking presenter among us would respond to them. It was very much a real-time experience!
I've made it sound pretty easy -- what's the catch? Well, you need to have (or rely on) a fair bit of Moodle expertise to make things come together. But Moodlers are around to help: https://moodle.org/mod/data/view.php?d=54
But what about the networking and social opportunities? I don't think those can be replicated -- there is no online equivalent of shooting the breeze over a drink, as far as I know.
Sharing informational materials (what the conference is about, key dates, etc.)
The homepage of the Moodle site can easily be used for this purpose, with sub-pages, videos, etc.
Accepting submissions/proposals and reviewing them
After creating a user account on the site, authors can be directed to a Database activity where they would submit their proposal along with other info, eg, the presentation format (eg, talk, poster, workshop). The entries in the Database would be set to be approved before they can be viewed. Later, peer reviewers would look through the entries and rate them using a custom scale (eg, accept, provisionally accept, reject). They would also be able to share their comments on each entry. Finally, the selected entries would be 'approved' and the Database can be set to be visible to all. (To implement a more advanced reviewing process, an Assignment activity with a grading rubric would be a better option than Database.)
Asking authors to choose presentation slots
An online conference will likely involve delegates from different time zones, and it's unlikely that all the delegates will be attending all of the time. A Choice activity can be set up with a list of all the possible time slots, limiting each option to receive only a few votes. For example, if the plan is to have up to 3 parallel sessions at one time, each option can be set to receive a maximum of 3 votes (or a few more votes to let people choose more than one option). And only those who have had their proposals accepted would be able to mark their choices -- they would be part of a presenters group and have access to the Choice activity.
Sharing updates as the conference approaches
A Site News forum on the homepage of the conference Moodle site would serve this purpose. Anyone who creates an account on the site can subscribe to receive email notifications of news posted there. Further forums can be created elsewhere, eg, a forum for presenters.
Making the conference schedule
The conference organisers can download the Choice responses and the Database entries to put together a full conference schedule. And this can be shared on the Site News forum when ready.
Registration and payments
The PayPal plugin can be used to receive payments and those who have paid would be added to a conference space on the Moodle site, from which they can access the presentations that will take place.
Live presentations and real-time interaction
Moodle doesn't have a built-in tool for video conferencing, but it plays really well with BigBlueButton (BBB), also an open source application. Below is a screenshot of a BBB talk I gave a few years back (with some information greyed-out to protect privacy). There were about 25 participants (bottom left pane) and many of them shared their thoughts in the chat window (left of the slide presentation) while my colleague and I were going through the slides, and the non-speaking presenter among us would respond to them. It was very much a real-time experience!
I've made it sound pretty easy -- what's the catch? Well, you need to have (or rely on) a fair bit of Moodle expertise to make things come together. But Moodlers are around to help: https://moodle.org/mod/data/view.php?d=54
But what about the networking and social opportunities? I don't think those can be replicated -- there is no online equivalent of shooting the breeze over a drink, as far as I know.