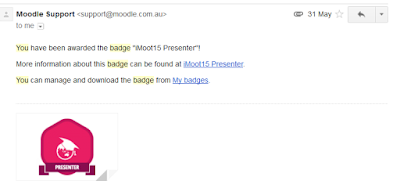If you'd like to send automated messages to learners enrolled in a Moodle course, the reengagement plugin is what you need.
I recently set up time-based, contextualised reminder messages using this plugin, and this post might be useful if you're looking to do something like that.
The course I was working with is a self-study course that learners are encouraged to complete within 4 weeks. The course consists of three quizzes, and once they achieve a passing score on all the quizzes they receive a certificate of completion (generated automatically with the custom certificate plugin).
I wanted to send the learners an automated reminder message after week 1 about the first quiz, after week 2 about the second quiz, and after week 3 about the third quiz. Importantly, the reminder message would be sent only to those who had not completed the relevant quiz.
To accomplish this, I first added 3 reengagement instances on the course homepage and kept all of them hidden.
Below are the key settings I used in the first reengagement instance to trigger a reminder message after the first week. In addition, I wrote out a fairly detailed message in the 'notification content' field (not shown below), addressing learners by their name ('Dear %userfirstname% %userlastname%'), saying why they are getting this message (eg, they have not yet completed the first quiz), and putting the message in context (eg, they must complete all the quizzes to receive a completion certificate).
The reminder messages seem to be working: 47% of the learners who made a start on the course completed it within 4 weeks, which I think is not bad for a self-study course.
The reengagement settings I've used:
I recently set up time-based, contextualised reminder messages using this plugin, and this post might be useful if you're looking to do something like that.
The course I was working with is a self-study course that learners are encouraged to complete within 4 weeks. The course consists of three quizzes, and once they achieve a passing score on all the quizzes they receive a certificate of completion (generated automatically with the custom certificate plugin).
I wanted to send the learners an automated reminder message after week 1 about the first quiz, after week 2 about the second quiz, and after week 3 about the third quiz. Importantly, the reminder message would be sent only to those who had not completed the relevant quiz.
To accomplish this, I first added 3 reengagement instances on the course homepage and kept all of them hidden.
Below are the key settings I used in the first reengagement instance to trigger a reminder message after the first week. In addition, I wrote out a fairly detailed message in the 'notification content' field (not shown below), addressing learners by their name ('Dear %userfirstname% %userlastname%'), saying why they are getting this message (eg, they have not yet completed the first quiz), and putting the message in context (eg, they must complete all the quizzes to receive a completion certificate).
The reminder messages seem to be working: 47% of the learners who made a start on the course completed it within 4 weeks, which I think is not bad for a self-study course.
The reengagement settings I've used: